
컴퓨터 파일명 쉽고 빠르게 변경하기
'단축키'와 'Tab'키를 활용한

컴퓨터를 사용하다 보면
폴더를 만들고 파일을 모아두게 됩니다
그리고 파일은 내가 옮겨 넣을 수도 있고
인터넷에서 파일을 다운받아 폴더 안에 모을 수도 있겠죠
그렇게 모여진 파일들은 내가 미리 정리하지 않으면
파일명이 모두 제각각일 수밖에 없습니다
이런 파일들이 시간이 지나고 보면
내가 의도했든, 의도하지 않았든
폴더 안에서 뒤죽박죽이 됩니다
내가 나름대로 카테고리를 분류한
폴더 안에 모아놓아도 파일명이 정리가 되어 있지 않으면
막상 사용할 때는 굉장히 번거로운 경우가 발생합니다
그래서 이번 포스팅에서는
아는 사람이 많을 것 같지만
그래도 혹시나 모르고 계셨던 분들을 위한
쉽고 간단하게 파일명 변경하는 방법을 소개합니다
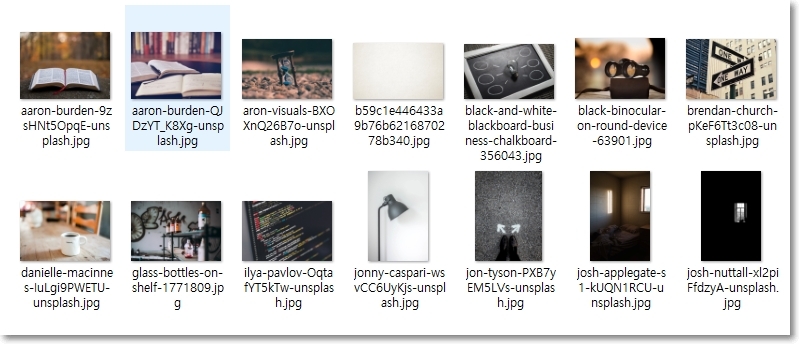
폴더 안에 파일들을 모아놓았지만
파일명이 정리가 되지 않은 상태입니다
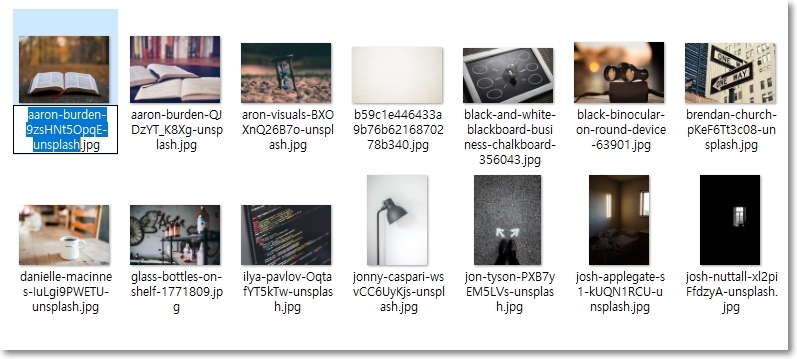
일단 '이름 바꾸기'의 단축키는 'F2'입니다
파일을 클릭하고'F2'를 누르면 이름을 변경할 수 있는 상태가 됩니다
마우스 '우클릭'으로 '이름 바꾸기'를 하는 것보다 훨씬 빠르죠
뒤에 '.jpg'는 '확장자명'입니다 확장자명은 그대로 두세요
확장자명이 바뀌면 오류 나요
확장자명을 안 보이게 하고 싶거나 보이게 하고 싶다면 ↓↓↓↓↓

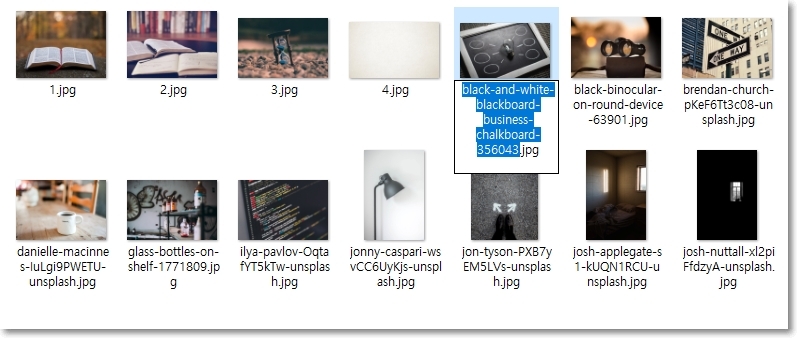
파일명을 1, 2, 3, 4 순으로 바꾼다고 가정해볼게요
[파일 클릭] - [F2] - [1] - [tap] - [2] - [tap] - [3] - [tap]
만약 가나다 순으로 바꾼다고 하면
[파일 클릭] - [F2] - [가] - [tap] - [나] - [tab] - [다] - [tab]
반대 방향으로 가는 건
[Shift + tab]
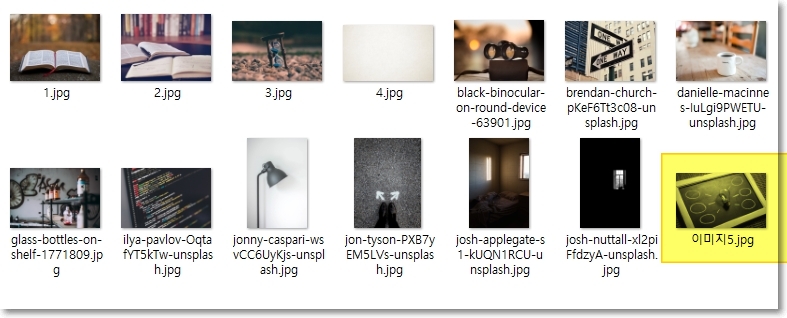
중간에 1, 2, 3, 4로 바꾸다가 '이미지5'처럼
다른 이름으로 바꾸셔도 파일 정렬 순서에 맞게 알아서 배치됩니다

'4' 다음에 '이미지5' -> '이미지6' -> '이미지7' 처럼 바꾸니까
알아서 '정렬 형식'에 맞게 맨 뒤로 가는 것을 볼 수 있습니다
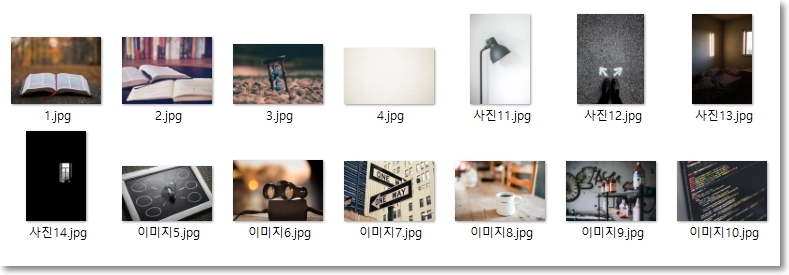
'F2' 키와 'tap' 키만을 이용하여
쉽고 빠르게 파일명을 수정한 모습입니다
[ 과정 한 번 더 보기 ]





일상을 효율적으로
'인생최적화'
'일상 > IT' 카테고리의 다른 글
| 티스토리 블로그 구글서치콘솔 등록하기 (6) | 2020.06.17 |
|---|---|
| 티스토리 블로그 사이트맵 생성하기 (18) | 2020.06.16 |
| 티스토리 네이버 웹마스터 도구 등록 하는 방법 (12) | 2020.06.10 |
| 티스토리 메타태그 플러그인으로 쉽게 넣기 (12) | 2020.06.06 |
| iptime 무선 공유기 비밀번호 설정하기 (7) | 2020.06.04 |




댓글