
자바를 하기 위해서 먼저 설치해야 하는
자바 개발 도구 Java Development Kit
JDK 설치하는 방법입니다
1. 검색
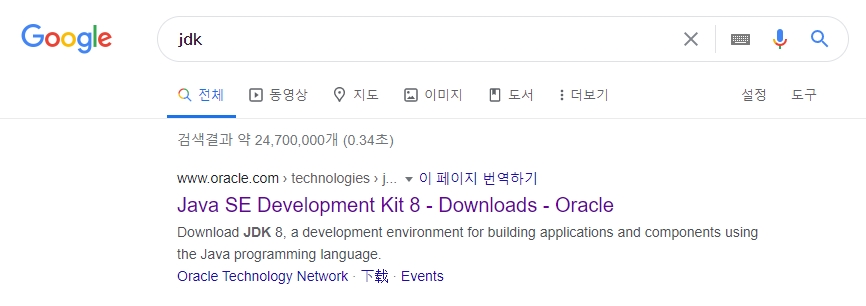
구글에서 'jdk'를 검색하고 맨 위에 나오는 사이트로 들어갑니다
2. 운영체제에 맞는 버전 다운로드

저는 윈도우 운영체제이기 때문에 x64비트 버전을 받습니다
3. 약관에 동의하기
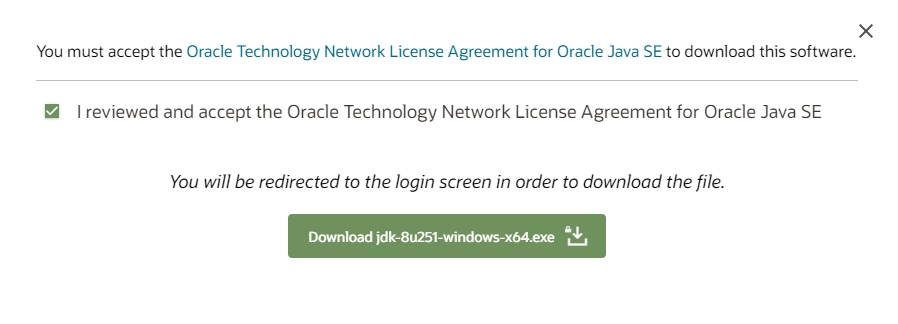
다운로드를 받기 위해 약관에 동의하는 체크 버튼을 클릭하고 아래 버튼을 눌러줍니다
4. 오라클 회원가입하기
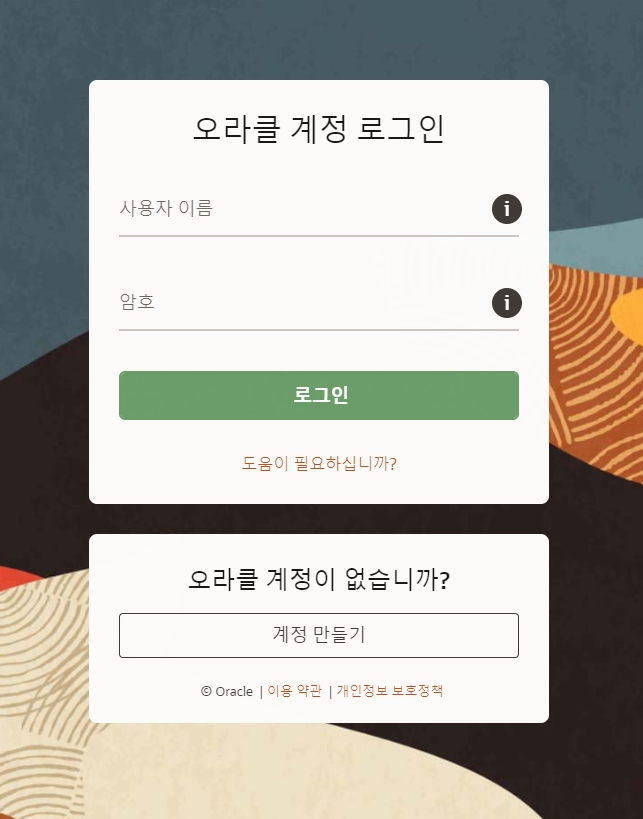
다운로드 받으시려면 오라클 계정이 있어야 합니다
간단하게 회원가입 후 로그인을 해줍니다
로그인을 하면 자동으로 다운로드가 진행됩니다
5. 다운로드 완료한 JDK 컴퓨터에 설치하기
설치는 매우 간단합니다
[다운로드 한 JDK 설치파일 실행] ----> [다음 다음 다음 다음] ----> [설치완료]
6. 환경변수 설정하기 - 시스템
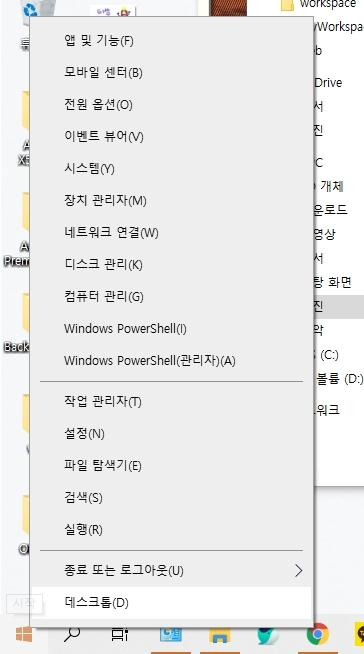
화면 좌측 하단에 [윈도우 시작 버튼 - 마우스 우클릭] 하시면 저런 창이 뜹니다
저기서 [시스템]을 클릭해주세요
7. 환경변수 설정하기 - 시스템 정보
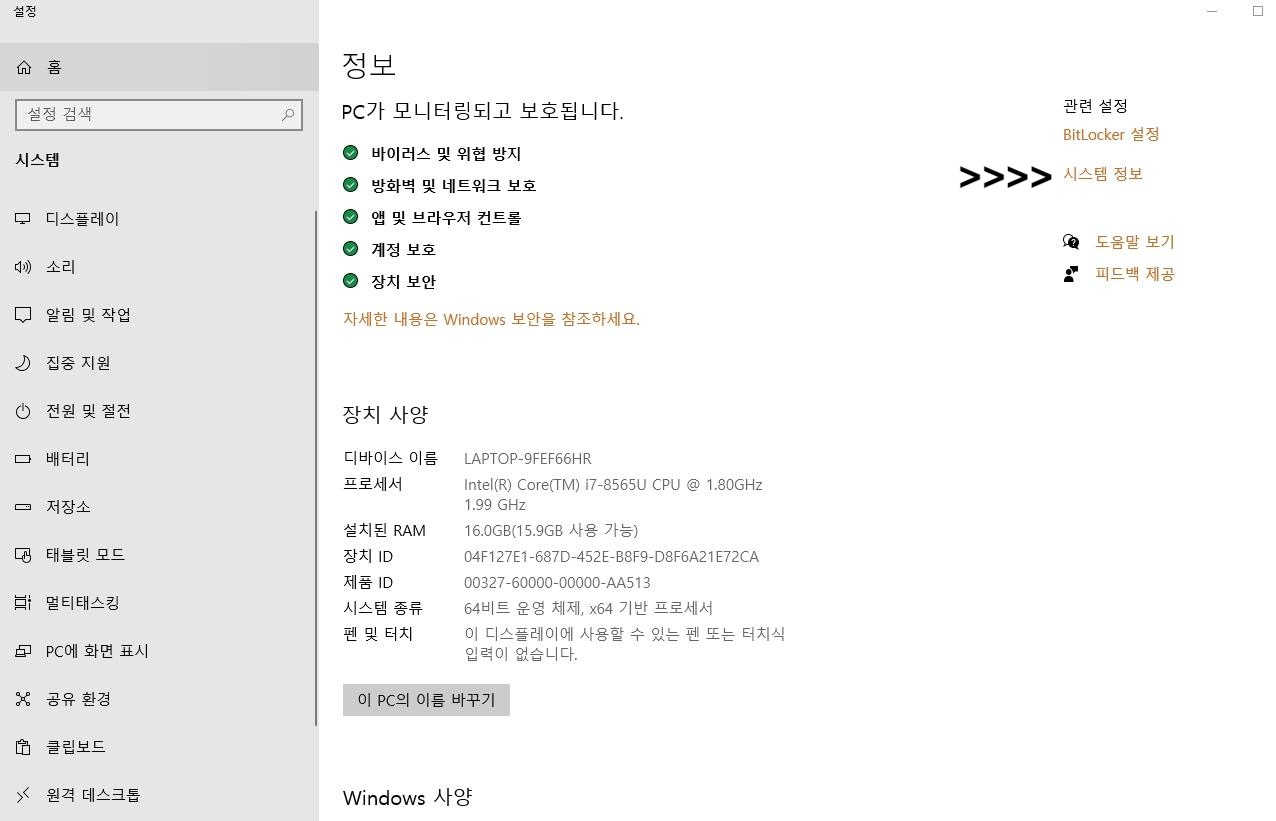
우측 상단에 [시스템 정보]를 클릭해주세요
8. 환경변수 설정하기 - 고급 시스템 설정
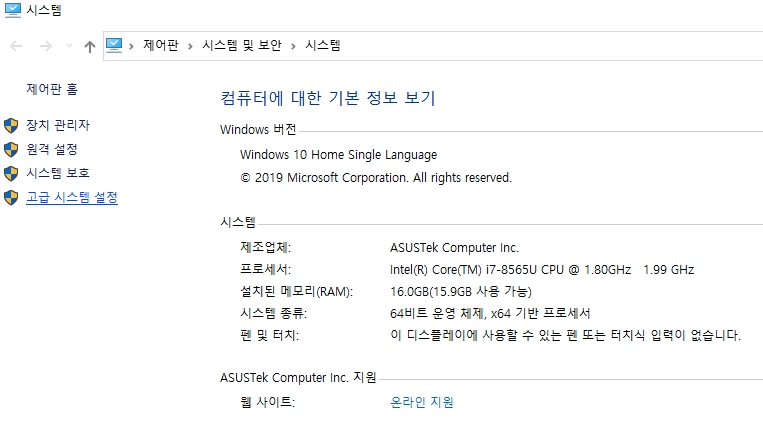
좌측에 [고급 시스템 설정]을 클릭해주세요
9. 환경변수 설정하기 - 환경변수 누르기
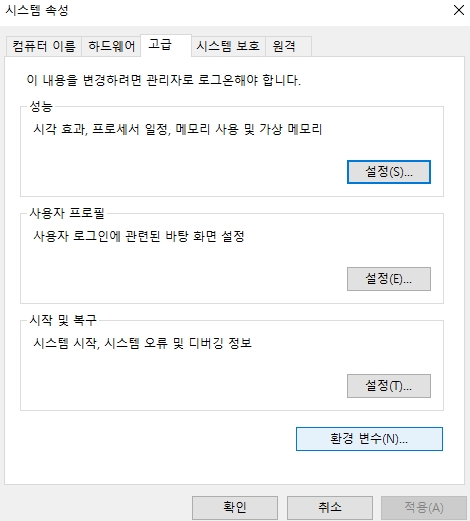
[환경 변수]를 눌러주세요
10. 환경변수 설정하기 - 홈 디렉토리 설정
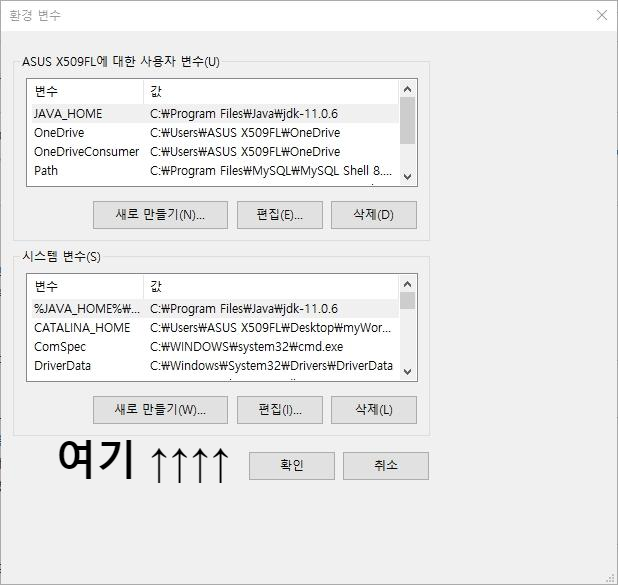
사진을 보시면 위에 네모칸이 있고 아래 네모칸이 있는데
아래 네모칸에 보이시는 [새로 만들기]를 눌러주세요
11. 환경변수 설정하기 - 설치경로 설정
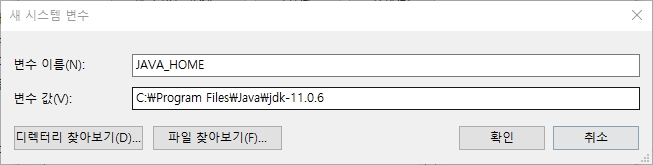
아까 다운로드 한 JDK 설치파일로 설치했던 경로를 지정해주어야 합니다
아마 경로를 따로 설정해서 지정하지 않았다면 사진에 보시는 경로가 기본 경로일 겁니다
뒤에 jdk-11.0.6 이 부분은 버전에 따라 조금씩 틀릴 수 있습니다
12. 환경변수 설정하기 - Path 설정하기
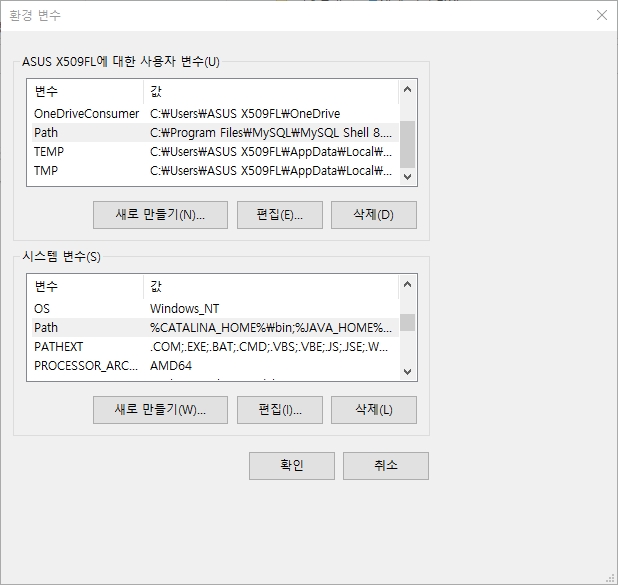
이번에는 PATH를 지정해주어야 합니다
이번에는 위의 네모칸에서 [Path]를 찾아 클릭한 다음 [편집]을 눌러주세요
13. 환경변수 설정하기 - Path 경로 지정
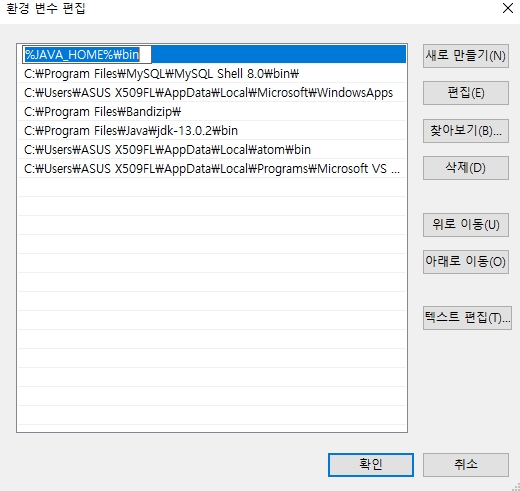
[새로 만들기]를 눌러서 [ %JAVA_HOME%\bin ]을 써넣어주고
우측에 [위로 이동] 버튼으로 가장 상단으로 위치시켜주고 난 다음 [확인]버튼을 누릅니다
14. 설치확인
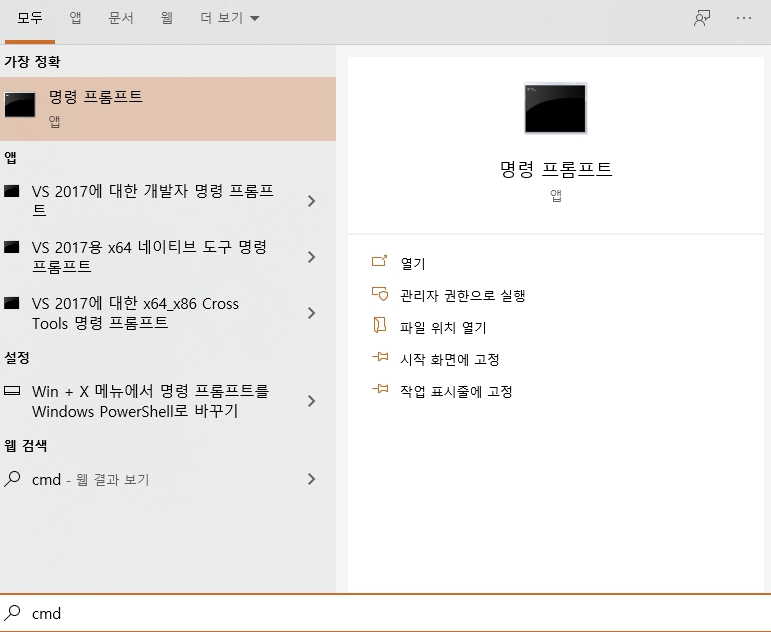
윈도우 검색창에서 [cmd]를 검색하여 명령 프롬프트 창을 엽니다
윈도우 검색창은 [키보드 윈도우 버튼] + R 로도 실행이 가능합니다
15. 명령 창에 버전 확인하기
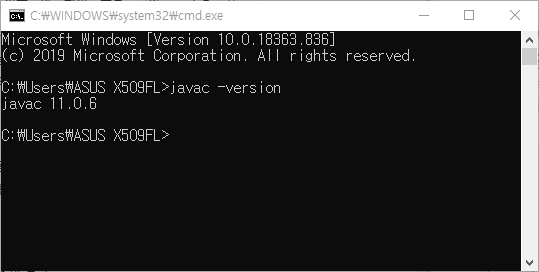
[ javac -version ]이라고 타이핑 하시고 엔터를 눌러보세요
위와 같은 화면이 뜬다면 JDK 설치는 정상적으로 되신 겁니다
설치를 축하드립니다 ^____^
반응형
'코딩 > JAVA' 카테고리의 다른 글
| [JAVA] 자바 문법 변수 사용하기 (4) | 2020.06.04 |
|---|---|
| [JAVA] 자바 기초 실행문 주석 (0) | 2020.06.04 |
| [JAVA] 자바 이클립스 프로젝트 만들기 (1) | 2020.06.03 |
| [JAVA] 자바 이클립스 화면 테마 색상 변경 (7) | 2020.06.03 |
| [JAVA] 자바 이클립스 설치하기 (0) | 2020.06.03 |




댓글